Create ChatBot with Gemini, Kendo UI, and Angular 17
Develop a Custom Gemini Chat Using Kendo UI Conversational UI and Angular
When I see many chats connected with AI, a friend once said it's difficult, but it isn't. Today, I want to demonstrate how easy it is to build your own chat connected with AI and a nice interface using just a few lines of code.

we'll learn how to create an Angular application using the Gemini library and integrate it with Kendo Conversational UI for an impressive user interface.
How long will it take? Surprisingly, it can be done fast. Let's get started!
Setup Project
First, create the Angular application and install the Gemini library using Angular CLI with the command ng new conversional-with-gemini. This generates a new, empty Angular project.
ng new conversional-with-gemini
Navigate to the directory and generate a Gemini-client service using the CLI generator by executing the following command:
ng g s services/gemini
CREATE src/app/services/gemini.service.spec.ts (404 bytes)
CREATE src/app/services/gemini.service.ts (150 bytes)
In Angular 17, since we don't have the environment file, create it using the command ng generate environments.
ng generate environments
Using Gemini
To use Gemini, we need to utilize the Gemini SDK with a key. First, install the Gemini SDK in the project by running the following command:
npm i @google/generative-ai
Next, obtain your API key from https://ai.google.dev/, copy it, and store the value in the environment.ts file, like this:
export const environment = {
geminy_key: "YourAmazingKey"
};
We have the key and the SDK installed; now it's time to use them in our Gemini client service. Let's do it!
Using Gemini SDK
We're going to use the Gemini SDK in the gemini-client service, creating an instance of Google AI with the key and generating a model, in our case, 'gemini-pro', which returns an instance of the model ready to work.
In our case, we want to use the model based on a prompt. For my specific needs, I want it to function like an Angular developer with experience in Kendo UI for Angular.
So my prompt will be like:
You are an expert in the Kendo UI library for Angular, provide a real-world scenario and how this product, helps to solve, with angular code examples and links for resources
The code must look like:
import { Injectable } from '@angular/core';
import { GoogleGenerativeAI } from '@google/generative-ai';
import { environment } from '../../environments/environment';
@Injectable({
providedIn: 'root',
})
export class GeminiService {
#generativeAI = new GoogleGenerativeAI(environment.geminy_key);
#prompt =
'You are an expert in the Kendo UI library for Angular, provide a real-world scenario and how this product ' +
'helps to solve, with angular code examples and links for resources';
#model = this.#generativeAI.getGenerativeModel({
model: 'gemini-pro',
});
}
Now it's time to generate the content using the model. First, create a method called generate with the parameter textInput. Since the generateContent code is asynchronous, the signature of the generate method must also be async.
First, we define the parts to set up the content to generate, using the prompt and the textInput from the user. This helps provide context for the model. Next, we obtain the modelResult from the model, which returns several properties. In our case, the most important one is the response. This object includes the function text to obtain the raw value. To test our code, we can print it in the console using console.log().
We use try catch to handle any error in the generateContent request.
async generate(textInput: string) {
try {
if (text) {
const parts = [
{
text: this.#prompt,
},
{ text: textInput }
];
const modelResult = await this.#model.generateContent({
contents: [{ role: 'user', parts }],
});
const response = modelResult.response;
const text = response.text();
console.log(text)
}
} catch (e: any) {
console.log(e);
}
}
To utilize our service, follow these steps: inject the GeminiClientService into the AppComponent.ts, add a new method called getAnswer, and then call the generate method from gemeniService.
export class AppComponent {
geminiService = inject(GeminiService)
async getAnswer(text: any) {
await this.geminiService.generate(text);
}
}
In the HTML markup, add an input with a template reference #inputText. On the button, call the getAnswer method.
<input #userInput><button (click)="getAnswer(userInput.value)">Generate</button>
Save the changes and see our "Kendo IA power by Gemini"! 🎉😎

Alright, it works, but it doesn't look very nice. Let's make it visually appealing using Kendo Conversational UI.
Using Conversational UI
To begin, we need to install the Kendo UI for Angular Conversational UI to work using schematics:
ng add @progress/kendo-angular-conversational-ui
Import the ChatModule in the imports section of the app.component.ts, as it provides the kendo-chat component.
@Component({
selector: 'app-root',
standalone: true,
imports: [CommonModule, ChatModule],
templateUrl: './app.component.html',
styleUrl: './app.component.scss',
})
export class AppComponent {
Let's start to do the magic in the gemini.service.ts, it will provide signals to sync the Gemini answer with the kendo-chat the user, and the messages.
We need to declare two users for the chat: one will be the kendoIA, and the other will be the user, like me. Each user must have a unique ID. To display an appealing user image, we can use assets images.
I'm using crypto.randomUUID() to generate unique id.
readonly #kendoIA: User = {
id: crypto.randomUUID(),
name: 'Kendo UI',
avatarUrl: './assets/kendo.png',
};
public readonly user: User = {
id: crypto.randomUUID(),
name: 'Dany',
avatarUrl: './assets/dany.jpg',
};
Declare a signal $messages with an array of Message, and initialize with the initial message:
$messages = signal<Message[]>([{
author: this.#kendoIA,
timestamp: new Date(),
text: 'Hi! 👋 how I can help you with Kendo ?'
}]);
The kendo-chat returns a SendMessageEvent, which provides all information about the message from the UI, such as the user, message, and more. We update the generate method with the signature of SendMessage and update the initial logic reading the message.text.
async generate(textInput: SendMessageEvent) {
try {
if (textInput.message.text && this.#model) {
Next, update the messages signal using the update method, incorporating the new message and the components needed to read the text from textInput.message.text.
this.$messages.update((p) => [...p, textInput.message]);
const parts = [
{
text: this.#prompt,
},
{ text: textInput.message.text },
];
Create a new message with the response from the model, assign the author: this.#kendoIA and update again the messages.
const message = {
author: this.#kendoIA,
timestamp: new Date(),
text,
};
this.$messages.update((p) => [...p, message]);
The final code looks like this:
async generate(textInput: SendMessageEvent) {
try {
if (textInput.message.text && this.#model) {
this.$messages.update((p) => [...p, textInput.message]);
const parts = [
{
text: this.#prompt,
},
{ text: textInput.message.text },
];
const result = await this.#model.generateContent({
contents: [{ role: 'user', parts }],
});
const response = result.response;
const text = response.text();
const message = {
author: this.#kendoIA,
timestamp: new Date(),
text,
};
this.$messages.update((p) => [...p, message]);
}
} catch (e: any) {
console.log(e);
}
}
Connect the Kendo Chat with Signals
This is the enjoyable part of connecting with signals! We will utilize the $messages and user from the Gemini service. First, declare the variables in the app.component.ts.
export class AppComponent {
geminiService = inject(GeminiService)
user = this.geminiService.user;
messages = this.geminiService.$messages
async generate(event: SendMessageEvent) {
await this.geminiService.generate(event);
}
}
In the template, add the <kendo-chat> and bind the user property. Next, read the messages (with parentheses) and bind the sendMessage to the previously defined generate method.
Since we want to display both the avatar and the text, we modify the default template using the kendoChatMessageTemplate directive to gain access to the message variable.
The final markup looks like:
<kendo-chat [user]="user" [messages]="messages()" (sendMessage)="generate($event)" width="450px">
<ng-template kendoChatMessageTemplate let-message>
<div>
{{ message.text }}
{{message.avatar}}
</div>
</ng-template>
Save the changes, and voilà! You now have Gemini working with conversational UI and a sleek UI!
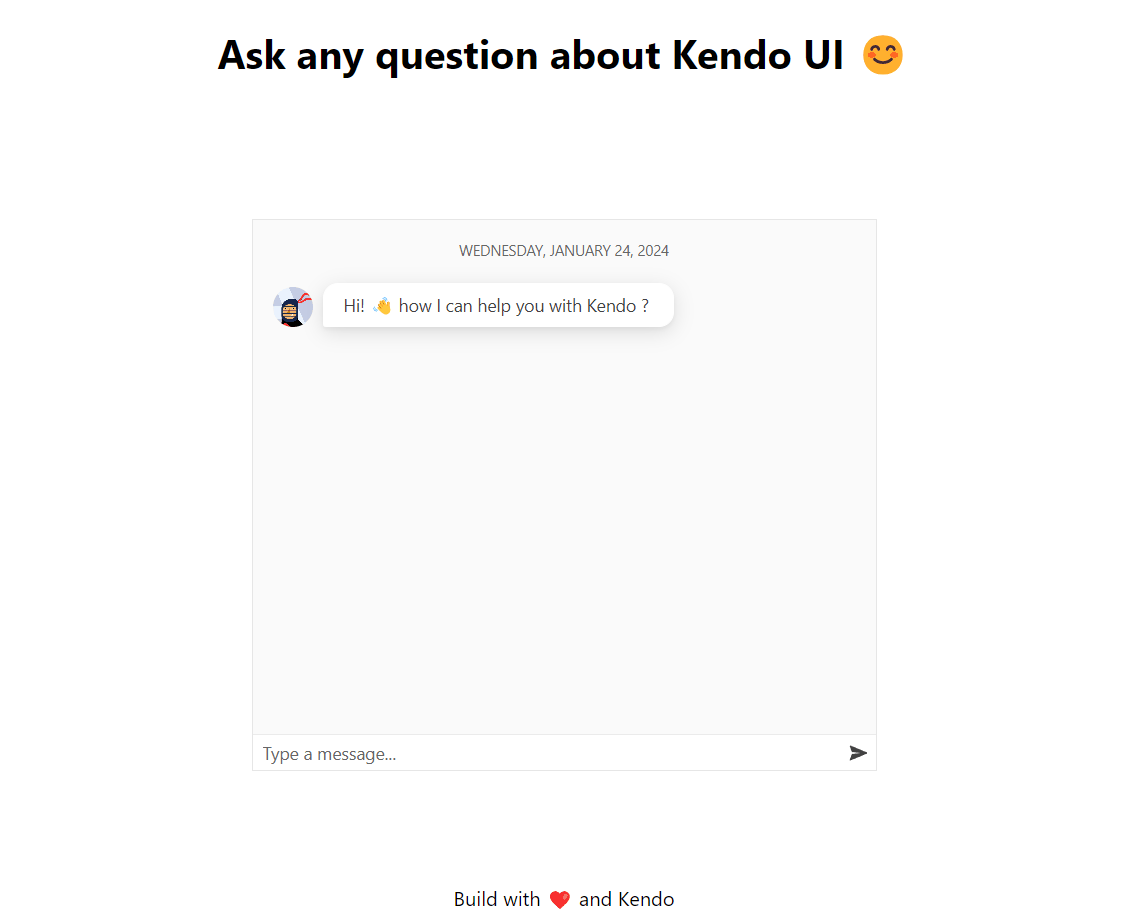
It works but after showing Jörgen de Groot my demo of my first chat using Gemini and the Conversational UI, He asked how to maintain the chat history and context while avoiding the need to send the prompt every time.
The Context and Tokens
The first approach of sending the prompt repeatedly incurs an expense and does not support maintaining the initial context or preserving the conversation history.
Gemini offers a chat feature that collects our questions and responses, enabling interactive and incremental answers within the same context. This is perfect for our Kendo ChatBot, so let's implement these changes.
The Chat Session
In our first approach we play with the geminy model to generate content. This time, we will employ the startChat method with the model to obtain a ChatSession object, which offers a history and initial context with the prompt.
The Gemini model offers an option to initiate a ChatSession, where we establish our initial prompt and conversation using the startChat feature. The ChatSession object contains a sendMessage method, which enables us to supply only the second prompt from the user.
First, declare a new object chatSession with the initial history, which should include the initial prompt and the initial answer, for example:
#chatSession = this.#model.startChat({
history: [
{
role: 'user',
parts: this.#prompt,
},
{
role: 'model',
parts: "Yes, I'm a Angular expert with Kendo UI",
},
],
generationConfig: {
maxOutputTokens: 100,
},
});
Our next step is to use the chatSession instead of directly sending the parts and user role to the model each time:
const result = await this.#model.generateContent({
contents: [{ role: 'user', parts }],
});
Replace the model with the chatSession and utilize the sendMessage method:
const result = await this.#chatSession.sendMessage(
textInput.message.text,
);
Done! 🎉 Our chatbot now supports history and continuous interaction, without sending the full prompt every time, saving our tokens 😊😁
Checkout the demo: 👇

Recap
We learned how to combine the power of Gemini with Angular and integrate it with Angular Conversational UI for a user-friendly interface. We also demonstrated how to make the interface visually appealing using the Angular Conversational UI.
We added history support to our chat, saving tokens and enhancing user experience. This improves Gemini Chatbot functionality by maintaining chat history and context, preventing the need to resend initial prompts.
Using the chat feature, which collects questions and responses, for interactive and incremental answers using ChatSession and provides a better user experience, and also saves tokens by not sending the full prompt every time. 💰🎉

